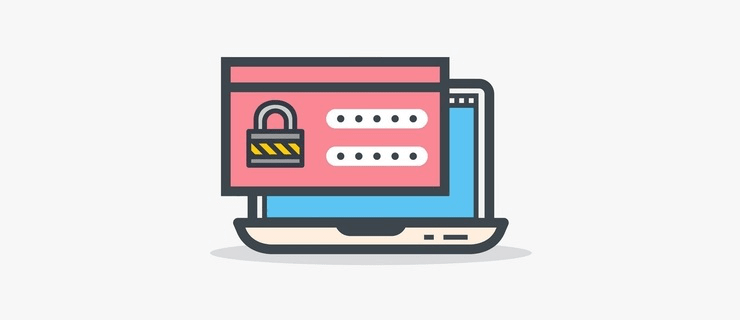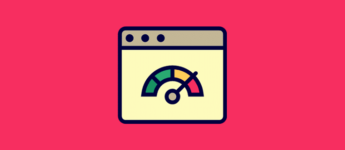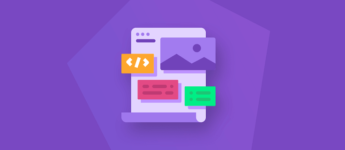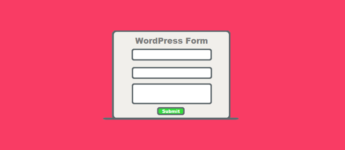Before You Change Your WordPress Password
Always create strong passwords. Use a combination of letters, numbers and special characters. Your WordPress password is the first line of defense against hackers. Many users end up using short, weak passwords because they’re easier to remember. That’s not a good idea. If someone were able to guess or brute force your admin password, they will have full control of your site.
With that being said, there are three different ways you can change your WordPress password. With the first method, you will need access to the dashboard. If you don’t have access, you will need to use method two or three.
Table of Contents
- Change Your Password on the Dashboard
- Reset Your WordPress Password by Email
- Use phpMyAdmin to Change Your Password
Method 1: Change Your Password on the Dashboard
To change your WordPress password in the dashboard you will first need to log in. Once you have logged in navigate to Users > Your Profile as shown in the image below.
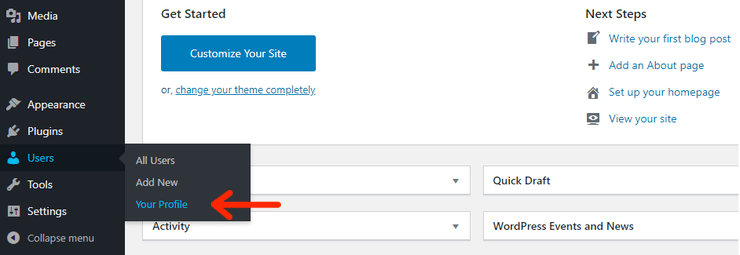
Scroll down the page and you will see a section called Account Management. Here you will be able to generate a new password.
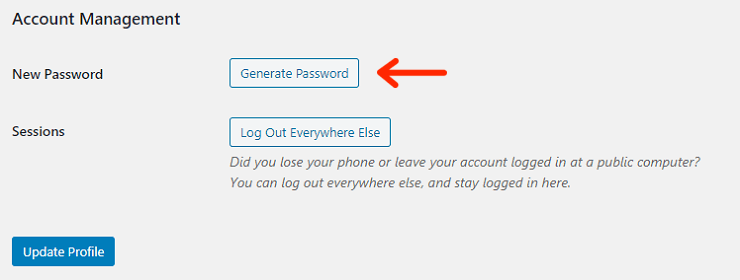
You can use the password that WordPress generates for you or create one of your own. Make sure you save this password somewhere safe, especially if you decide to use a generated one.
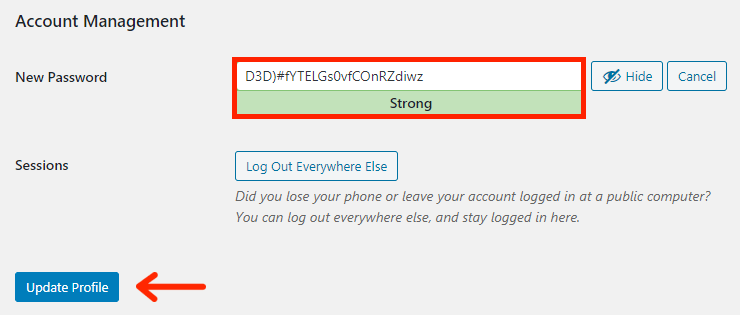
When you are happy with your new password, click on the Update Profile button. WordPress will send you a password change notification email to notify you of the change.
Method 2: Reset Your WordPress Password by Email
The above method works great if you can log in to WordPress. But what if you don’t remember your password and can’t log in?
Don’t worry, as long as you have access to the email associated with the user account, you can easily reset your password.
Just go to the WordPress login page (https://example.com/wp-login.php) and click on the Lost your password? link.
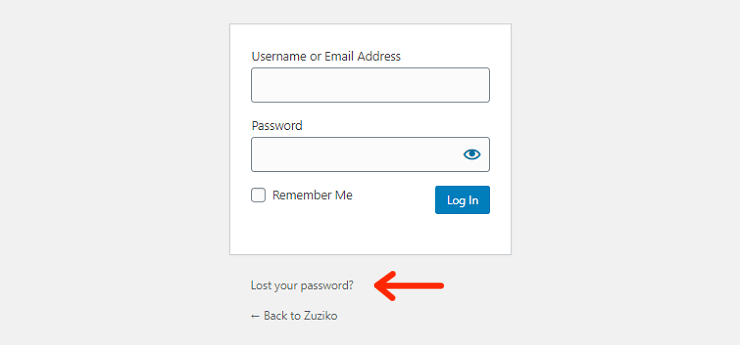
You will then be asked to enter your username or email address. Once you have entered the information, click the Get New Password button.
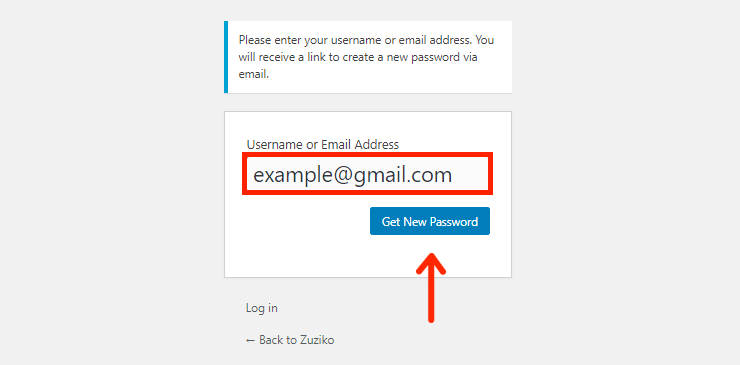
Shortly after, you should receive an email containing a password reset link. Clicking this link will allow you to create a new password.
Method 3: Use phpMyAdmin to Change Your Password
So, what if you have forgotten your WordPress password and you do not have access to the email associated with the account? If you find yourself in this situation, you will need to use this method.
Warning: Editing database tables directly in phpMyadmin could completely break your site if it’s not done correctly. If you don’t feel comfortable doing this, ask your web hosting provider.
For this method, you will need to log into your hosting control panel. Scroll down the page and look for the phpMyAdmin icon like the one shown below.
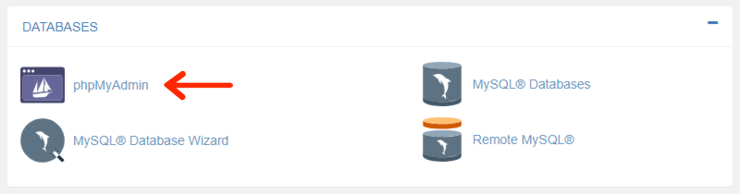
Note: In this example, I am using cPanel on Hostgator. Your control panel might look different based on which hosting company you use.
Click the phpMyadmin icon and you will be brought to a page with a list of databases. Select the database that is associated with your WordPress website.
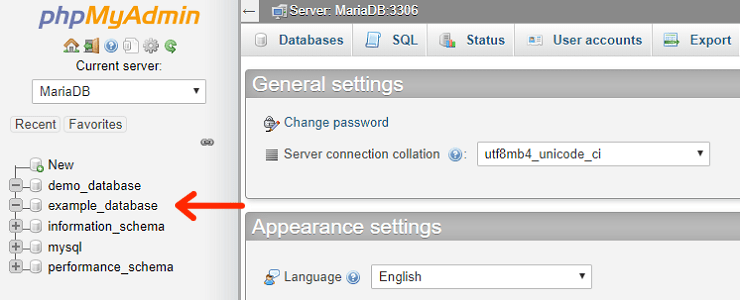
After selecting the database, you will see a list of tables. To change your password, you will need to select the wp_users table.
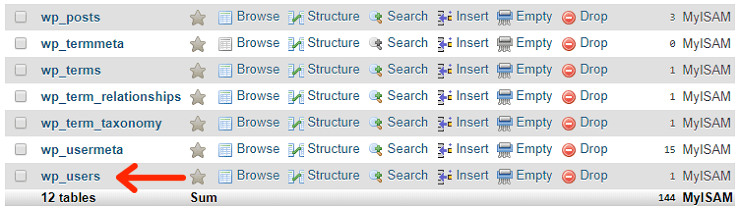
Select the user that needs a password change and click the edit link.
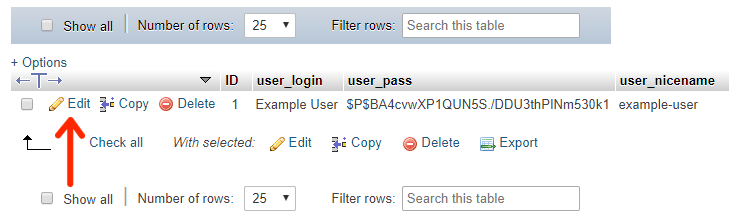
Delete the value in the user_pass field and type in your new password. You will also need to select MD5 from the dropdown in the function column.
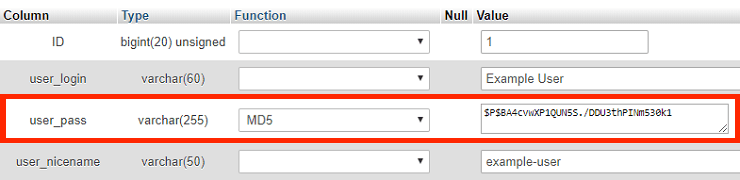
Once you have everything set up, click the Go button. That’s it! You have now successfully changed your password using phpMyAdmin.
My Final Thoughts
Resetting your WordPress password can be pretty simple and straightforward. However, if you do not have access to the dashboard or the email you used when signing up, things can be a bit more complicated. The good news is, as I have shown in method 3, you can always reset your WordPress password using phpMyAdmin no matter what situation you’re in.
You may also want to see our step by step tutorial on how to change your WordPress username.
If you enjoyed this tutorial, please be sure to follow us on Facebook and Twitter. You can also find us on Freelancer if you need some help with your WordPress website or web development issues.